いい写真なのに、曇天模様のおかげで何となく惜しい印象になっていることってありますよね。今まさに、業務でそんな写真と格闘しているところです。
忘れないうちに、今後役立つであろう「青空の作り方」を書き残していきますよー。

今回はPhotoshopでこれを青空にして、より素敵な写真にしたいと思います。
やることは2つだけ!
①空の選択範囲(マスク)を作成する
②空の選択範囲を青色に調整する
①空の選択範囲(マスク)を作成する

レイヤーパネル下の[調整レイヤー]で→[特定色域の選択]を選択。
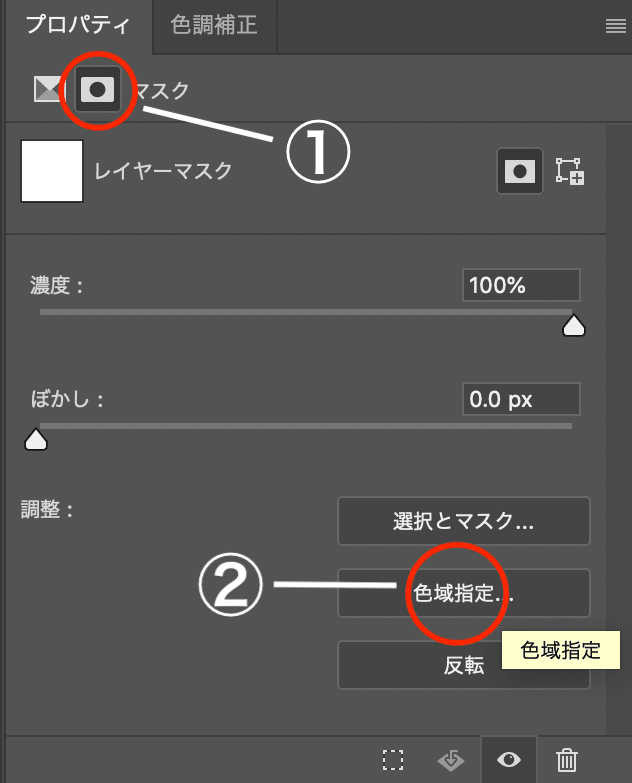
プロパティパネル下の[マスク]ボタン>[色域指定]を選択。
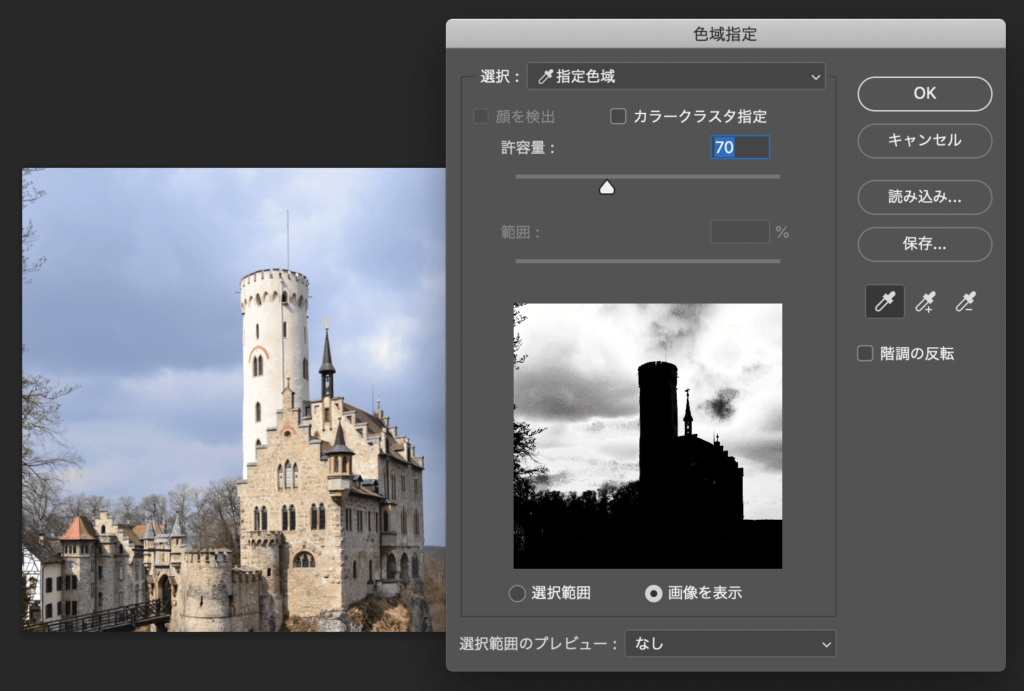
許容量とスポイトをいじって、ウィンドウ内の写真の空の部分を白に、それ以外を黒にします。
ざっくり白黒分けることができたら[OK]
ブラシツールでより細かい調整を行います。

レイヤーパネルのサムネイルを、Optionキー(またはAltキー)を押しながらクリック
ブラシツールを使って、建物の中に残っている白い部分を黒(#000000)、空の中に残っている黒い部分を白(#ffffff)で塗りつぶします。

こんな感じになったらOKです!これで空の選択範囲が作成できました。
②空の選択範囲を青色に調整する

いよいよ空の色を変えていきます。
プロパティの[特定色域の選択]→[カラー]を中間色系に変更 → 1番下の[絶対値]ボタンを選択 → 色のツマミをお好みで調整。
以上です!
ちなみに、BeforeとAfterはこちら。
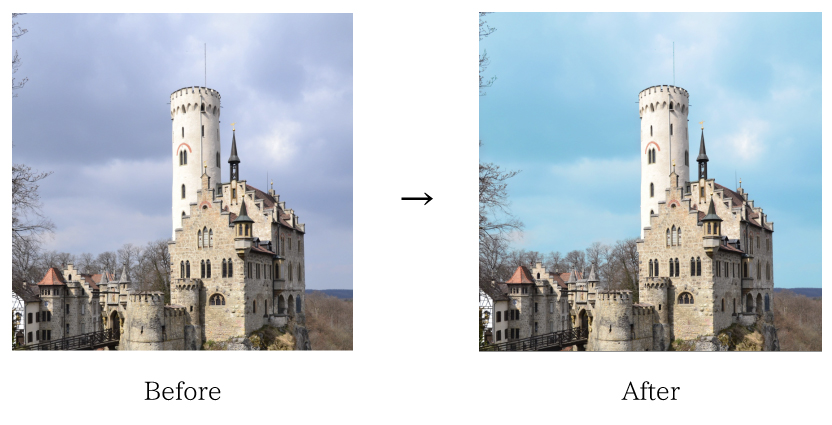
いかがでしょうか?これだけでもかなり印象が違って見えますよね。
実は、ここから一手間加えるだけで更にクオリティを上げることができるんです。この続きはまた次回に•••!
続編はこちら→【Photoshop】曇天を青空に変える方法(応用編)
▼ IllustratorとPhotoshopが1冊で学べるオススメの本です。
▼ Photoshopを持ってない方はこちらから購入できますよ~。


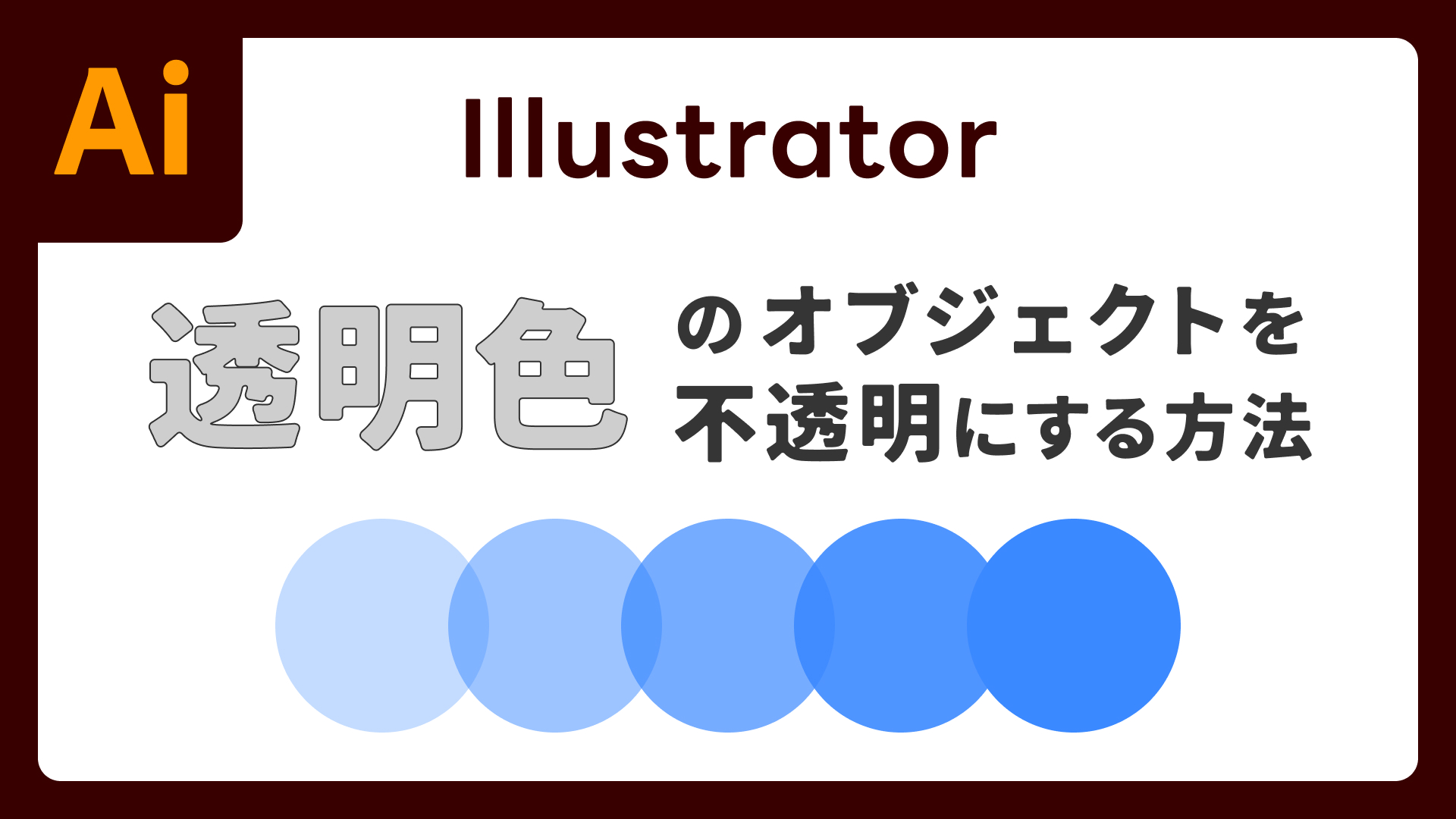

コメント