こんにちは!
突然ですがみなさん、生成AIをデザインに活用していますか?
突然ですがみなさん、生成AIをデザインに活用していますか?
例えば、画像の生成拡張。
「どうしてもこの写真を使いたいのに、文字を入れるスペースがない…!」そんなお悩みを一発で解決できるのが、Photoshopの『生成拡張』機能です。

実はコレ、使い方はすっごく簡単なんです!
「生成AI、気になってはいるけど何から始めたらいいか分からない…」な方にはピッタリだと思います。
今回の記事では、この便利なツールを使いこなすための基本的な使い方から、失敗しないコツなどを詳しく解説します!
生成拡張機能とは?
まず、Photoshopの生成拡張機能とは、Adobe独自のAI技術「Adobe Firefly」を活用して画像の一部を拡張するツールのことです。
直感的な操作で背景や構図を広げたり、不要な要素を自然に置き換えたりすることもできるんです。
それでは、フォトショの生成拡張機能の使い方を解説していきますよ!
直感的な操作で背景や構図を広げたり、不要な要素を自然に置き換えたりすることもできるんです。
それでは、フォトショの生成拡張機能の使い方を解説していきますよ!
生成拡張機能の基本的な使い方
①「切り抜きツール」で画像の枠を広げる
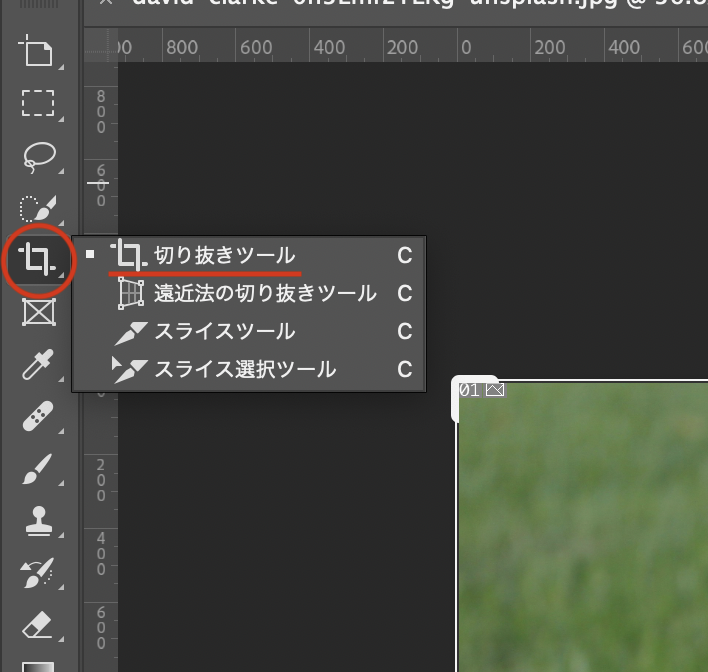
まず、画像レイヤーのロックを解除したうえで「切り抜きツール」を選択。
画像の枠を拡張したい領域まで広げます。
画像の枠を拡張したい領域まで広げます。
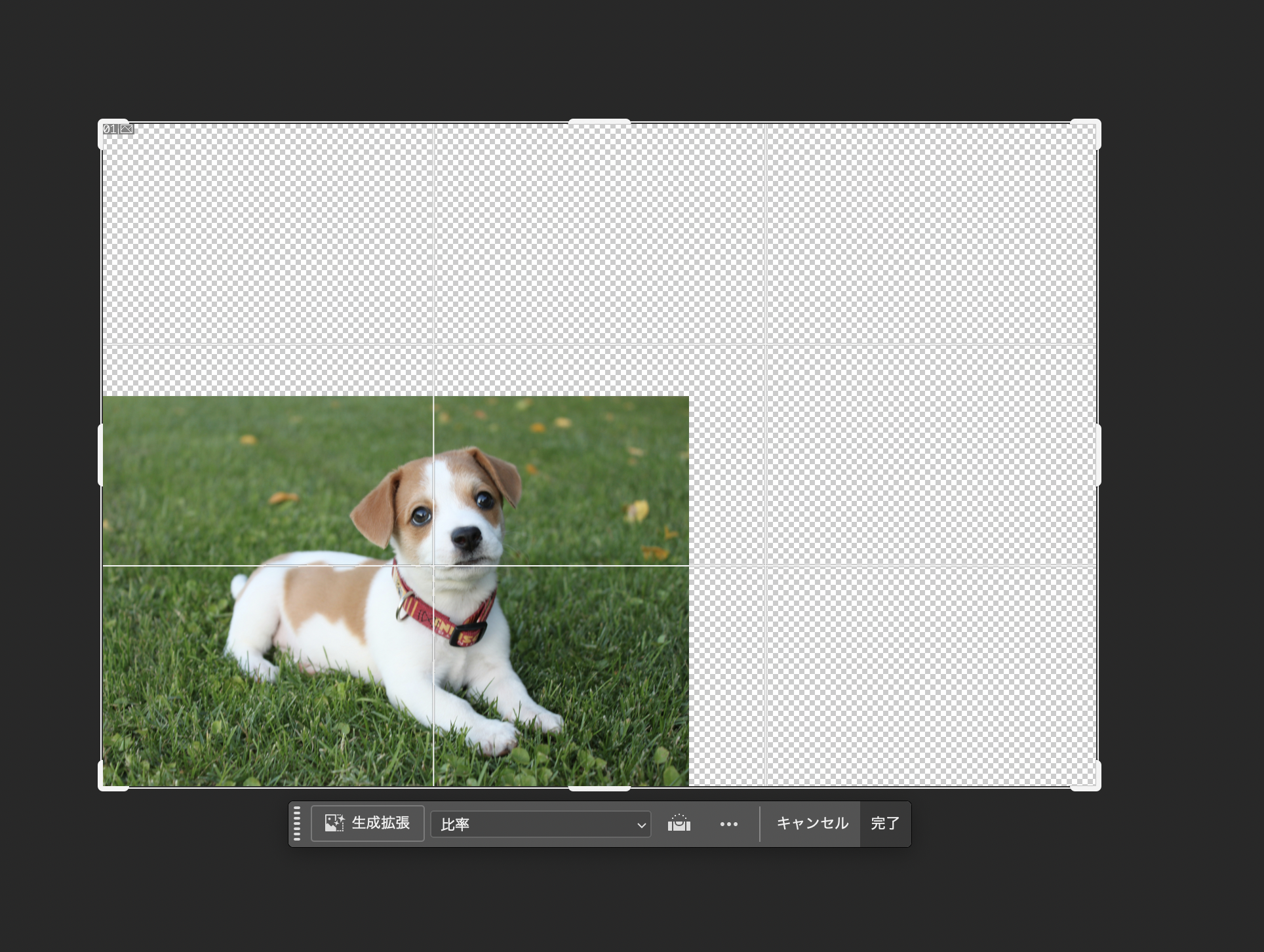
選択範囲を広く取りすぎると、生成される内容が不自然になる場合があります。
②「生成拡張」を選択

枠を広げたら、下のバーから[生成拡張]を選択。
プロンプトは空欄のまま[生成]をクリック!
プロンプトは空欄のまま[生成]をクリック!
③生成された結果を確認し、適用する
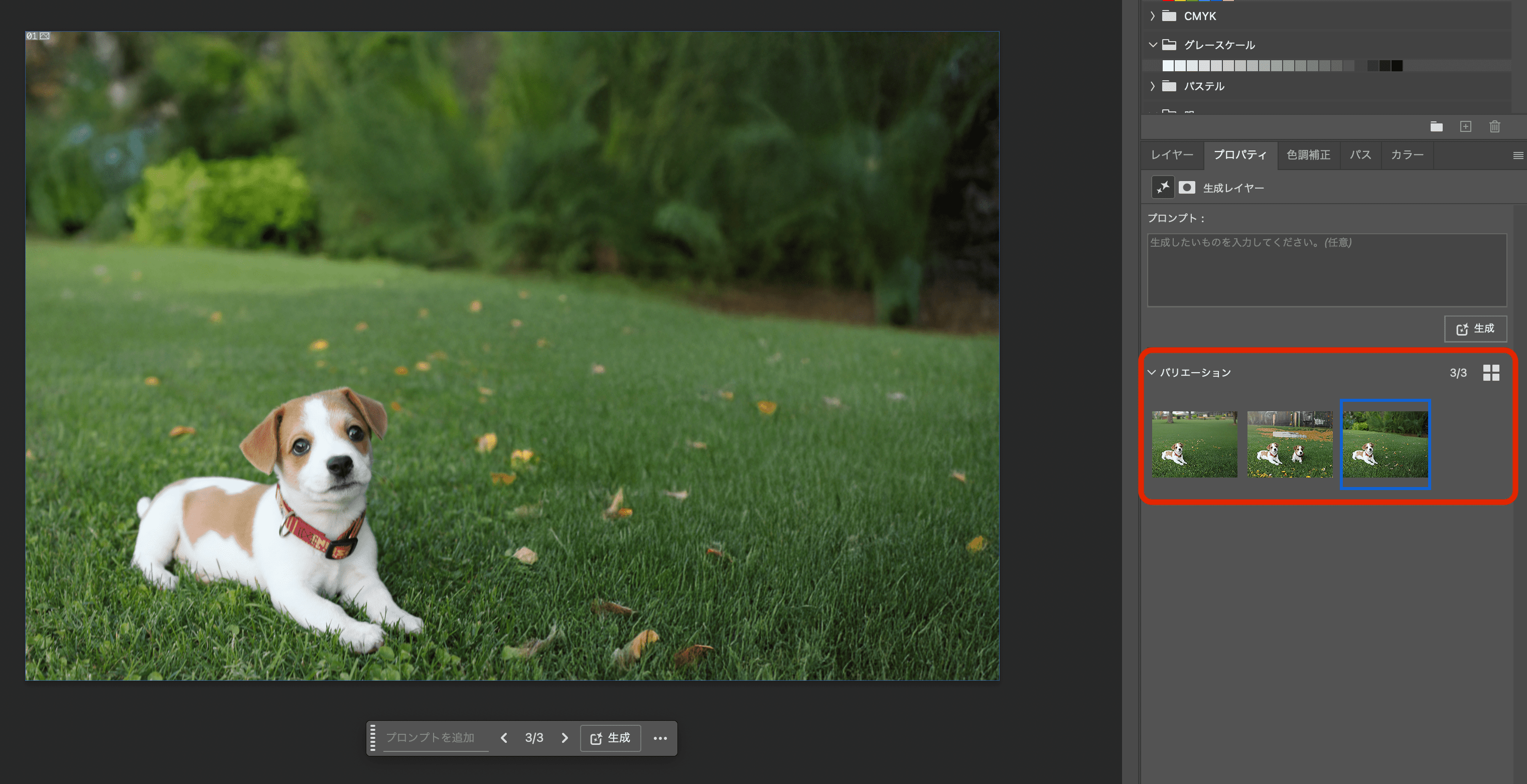
あとはPhotoshopが数秒で3案ずつ提示してくれるので、気に入ったものを選択するだけでOK!
もしどれも気に入らなかった場合は、また「生成」ボタンを押すと、再度3案ずつ生成してくれますよー。
もしどれも気に入らなかった場合は、また「生成」ボタンを押すと、再度3案ずつ生成してくれますよー。
よくある失敗例や対処法
何度やっても生成結果が不自然で上手くいかない場合があります。(謎の物体が生成されていたり、造形が不自然になっていたりなど…)
そんな時に私がやっていることをまとめてみました。
●生成された背景や要素が元の画像と馴染まない…
→ プロンプトを具体的にする、または「選択ツール」でピンポイントに選択範囲を指定して生成を繰り返す。
●元画像の解像度と生成された部分の解像度が合わない…
→ 最終的に画像全体を統一するフィルター処理を行う。
●生成された部分が細部で不自然になる…
→ 少量の不要な線や汚れであれば、ブラシツールやスタンプツールで微調整をする。または、前述のように「選択ツール」でピンポイントに選択範囲を指定して生成を繰り返す。

【Photoshop】建物などの汚れを消す写真加工術をご紹介!
先日、クライアントさんから「弊社の建物(の壁面)の写真をキレ...
まとめ
Photoshopの生成拡張機能の使い方について解説してみましたが、いかがでしたでしょうか?
私自身、まだまだ狙ったとおりに生成できないことも多いのですが、覚えておいて損はない機能だと思います。プロジェクトやSNS投稿など、様々なシーンで活躍すること間違いなし!
私自身、まだまだ狙ったとおりに生成できないことも多いのですが、覚えておいて損はない機能だと思います。プロジェクトやSNS投稿など、様々なシーンで活躍すること間違いなし!
ぜひ皆さんも生成AIを活用してみてくださいねー。
Photoshopを試してみたい方へ
Photoshopは生成AIだけでなく画像の補正や加工、デザイン、イラストなど、初心者からプロまで幅広いジャンルで支持されているツールです。
Adobeのアプリが全て揃った「Creative Cloudコンプリートプラン」だと高すぎる…。な方には、写真のレタッチや編集が手軽にできる「Lightroom」と「Photoshop」がセットになった「フォトプラン」が断然おすすめです。(公式サイトからだと今だけお得になるらしい…)
Adobeのアプリが全て揃った「Creative Cloudコンプリートプラン」だと高すぎる…。な方には、写真のレタッチや編集が手軽にできる「Lightroom」と「Photoshop」がセットになった「フォトプラン」が断然おすすめです。(公式サイトからだと今だけお得になるらしい…)
Creative Cloudフォトプランについてはこちらから(Adobe公式サイト)
https://amzn.to/4eUIloo




コメント